Zoom Integration Details
![]()
Once the Zoom Integration into Poly Lens is complete, the following will display.
Note: For additional information see Rooms Details.
- Select Manage > Rooms.
- Verify the Zoom column is displayed on the Room list. If not, select the edit (pencil) above the list, and unhide the Zoom column.
- Select the Zoom Room.
The Zoom Rooms Details page evolves when the Zoom Device Management feature is enabled and integrated into the Room. The following are the details on the Zoom Room Overview page.
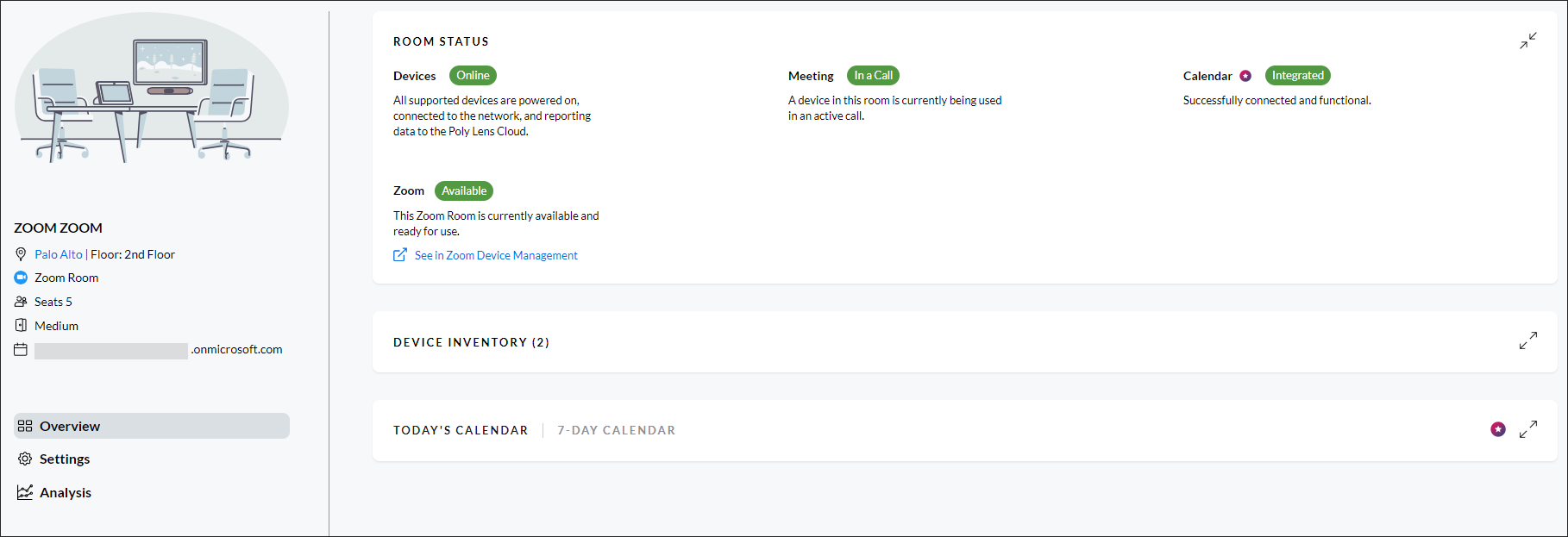
Here is an example of the status when the Zoom Room is In Meeting.
Room Status
The following information is displayed on the Room Status tile.
Devices
| Status | Description |
|---|---|
| Online | This room is currently available and ready for use. |
| Offline | This room is currently offline and not accessible. |
| Busy | This room is currently busy and not available. |
| Unknown | This room status is currently unknown. |
Meeting
| Status | Description |
|---|---|
| In a Call | A device in this room is currently being used in an active call |
| Idle | The room is currently not in use. |
Calendar
For details on the Calendar Details and Status, see Office 365 Calendar Details.
| Status | Description |
|---|---|
| Calendar Setup | Complete Office 365 Calendar Integration |
| Calendar Select Calendar | Link a calendar to this room for enriched calendar-based experiences |
| Not Assigned | A calendar has not been assigned to this room |
| Syncing | Currently updating and synchronizing with the calendaring service |
| Integrated | Successfully connected and functional |
| Failed | The integration attempt was unsuccessful and needs troubleshooting and reconfiguration. See Office 365 Calendar Troubleshooting - Error States. |
Zoom
The Zoom Status tile will have the following information for the Zoom Room portal.
The Zoom Status tile will have the following information displayed from Zoom Device Management.
Poly Lens polls Zoom Device Management (ZDM) for device status multiple times per hour. Our ability to retrieve status is limited by Zoom's API quota for your account. If your enterprise leverages Zoom's APIs for other purposes, this may affect our ability to retrieve your device's most current state.
The Zoom Room and Zoom Health statuses displayed within Poly Lens represent your devices' state at the time of Poly Lens' last polling request.
| Status | Description |
|---|---|
| Available | This Zoom Room is currently available and ready for use. |
| Offline | This Zoom Room is currently offline and not accessible. |
| Under Construction | This Zoom Room is currently undergoing maintenance or updates. |
| In Meeting | This Zoom Room is currently in an active meeting. |
| Conflict | The devices in this Room are considered as being in multiple Rooms by ZDM. |
| Degraded | This Zoom Room integration is broken, see Zoom Room Degraded Status - Troubleshooting for information. |
| Unknown | This room status is currently unknown. |
See in Zoom Device Management
Here a link is provided for quick access to the Zoom Device Management portal, which displays the Zoom Room that is configured in Poly Lens with all device details.
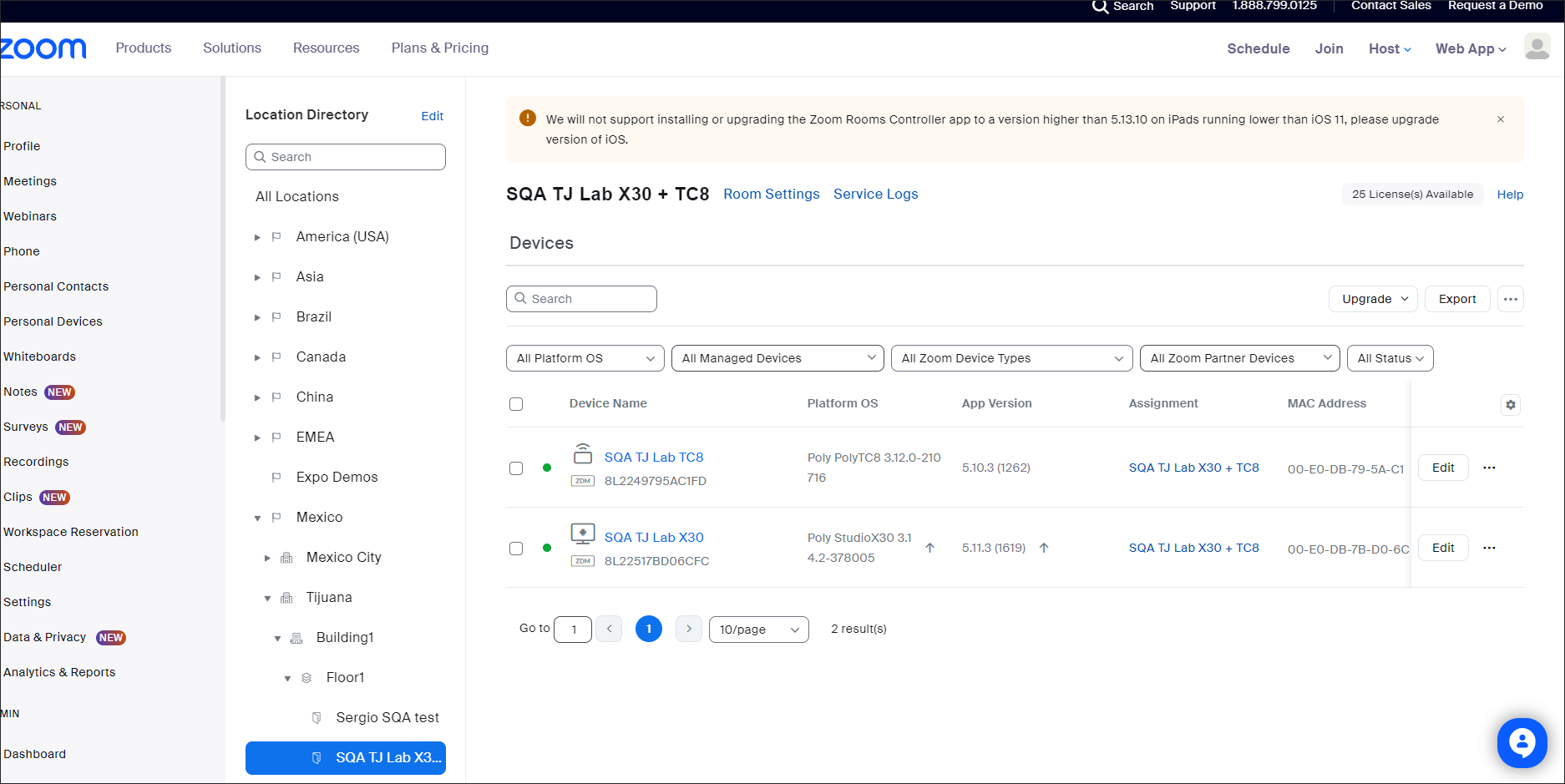
Device Inventory
The Device Inventory tile lists all the Devices that are associated in the Room, with the device information and a link to the device.
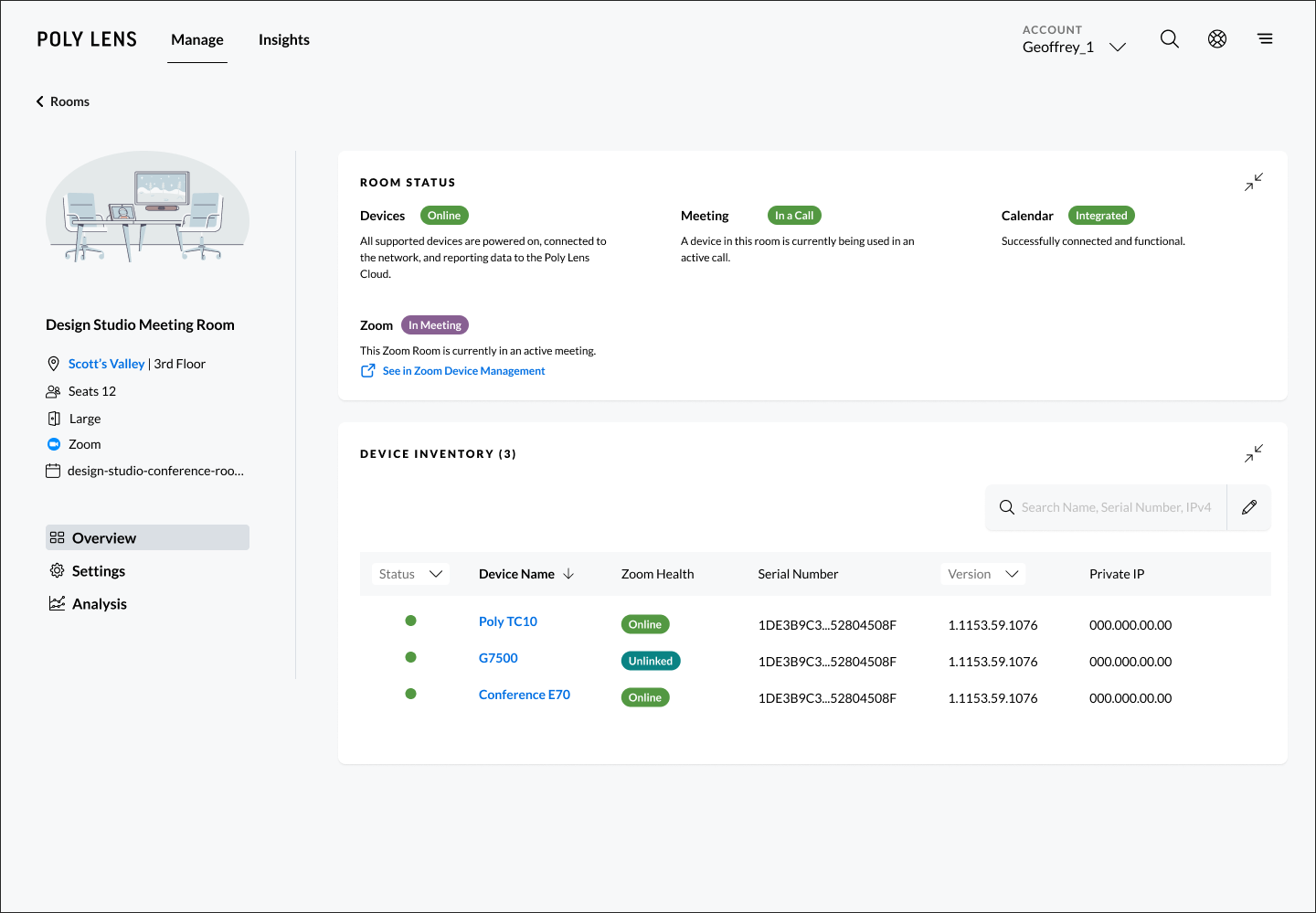
Zoom Health
In a Zoom Room, there is an additional Device Inventory column, Zoom Health. If this column is not displayed, select the edit (pencil) above the list, and unhide the Zoom Health column.
Note: This Zoom: Health Status will also display on the Device Details page of the device in the Zoom Room.
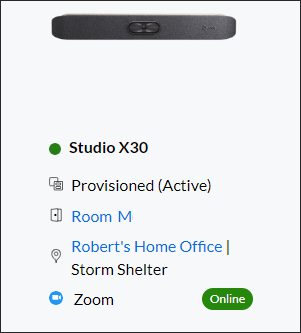
| Health Status | Description |
|---|---|
| Online | Zoom Application Status: Online. |
| Offline | Zoom Application Status: Offline. |
| Unlinked | Device is not powered on and has not connected to Zoom for the first time. |
| Unknown | This Zoom is unknown. |